Online Safety Tips
While the internet is a useful tool to stay connected, it can also be used by others to access your private information, control your online accounts, and even to track your location and find out what you are looking at online.
Below are some tips to protect yourself from this. The information here will also help you understand what cookies and cache are and how these features work. Once you have read this information, select the browser you use on your computer to find out a list of steps you can take to increase your privacy online.
Creating safe usernames, passwords & email IDs
- Create usernames and emails that do not contain any identifying information such as your name or date of birth. Be careful with the usernames you use on social media.
- Think carefully when signing up for new apps and accounts, try to fill in only the required fields. Try not to give out any extra information.
- Create passwords that contain at least 12-15 characters and include numbers, letters and symbols.
- Use different passwords for different accounts, especially those that contain sensitive information.
- When installing new apps and the app asks to connect with your contacts, click ‘no’.
- Always remember to sign out/log out of whichever device you are using if you don’t want the device to remember you.
- Remember once you upload something on the internet, it’s out there. It is nearly impossible to scrub something from the internet completely.
- Although it is difficult to remember passwords to different accounts, try not to write them down anywhere as that increases the chances someone else will find your passwords.
Deleting Cookies
Cookies are created by the sites you visit. They are designed to store information about your browsing activity such as the websites you visit or pieces of information you may have entered in fields such as names, passwords, and credit card numbers. It is important to delete cookies when attempting to hide your tracks online.
Private Search Engines
Search engines are software programs designed to retrieve information from the web in response to user query. While the use of these makes our work a lot easier, search engines can store personal information about us. Private search engines protect user privacy by not tracking any search activity. Some examples of private search engines include DuckDuckGo and smartpage.com. They allow you to search anonymously by not collecting your IP address, log in credentials to any social media sites and the dates and times of your searches. For more information, please click here.
Tips for the use of social media
- Be careful of the content you make public on social media. Check your friends list often to ensure you don’t have people you don’t know on your friends list.
- When using social media, be mindful of the fact that the picture or content your friends like can be viewed by their friends too.
- If you want to keep your location private, avoid “checking in” to places on apps like Facebook or Instagram. Turn off location services on your cell phone. Talk to your children about this as well.
- Talk to your friends and family about what they can and cannot post about you online.
- Read the privacy policy on social media such as Facebook, Instagram, Snapchat, Twitter and others.
The following link lists some useful advice on how to stay safe online. If you wish to find out more, please visit this link.
Clear Your Cache
Most web browsers have a folder called the cache, where certain items that have been downloaded are stored for future use, to help open the browsers faster during your next visit. Caches typically include photo images and web page data files. Clearing your cache helps reduce chances of someone going through your computer and finding out what you’ve been reading and viewing.
Do Not Track
Do not track is an in-browser feature that can be enabled when the user does not want their activity to be tracked by third- party, such as advertisers on websites you might visit. While you can convey your preference to not being tracked online, the advertisers may or may not honor your wishes as there are no legal or technological requirements for the use of the Do Not Track (DNT) feature.
Private Browsing
This feature allows you to disable browsing history and clears web cache as you surf the internet. This is helpful if you think your partner might be going through your web history to track your activities online. Please note this does not block any spyware that might be installed on your computer from tracking your browsing history or stop your partner from peeking at your monitor over your shoulder.
In-Browser Settings For Google Chrome
Private browsing: Incognito Mode:
To enable private browsing called ‘incognito’ mode on Google chrome, do the following:
- Open a new window and click on the Chrome Menu icon at the top right corner of your screen.
- Click on the ‘New Incognito Window’ OR press Ctrl + Shift + N to launch the incognito window.
- Your activity will not be tracked and you will remain incognito till you close this browser window.
- Please note that while your activity will not be tracked, anything you download or bookmark will be saved on your computer, unless you delete it yourself.
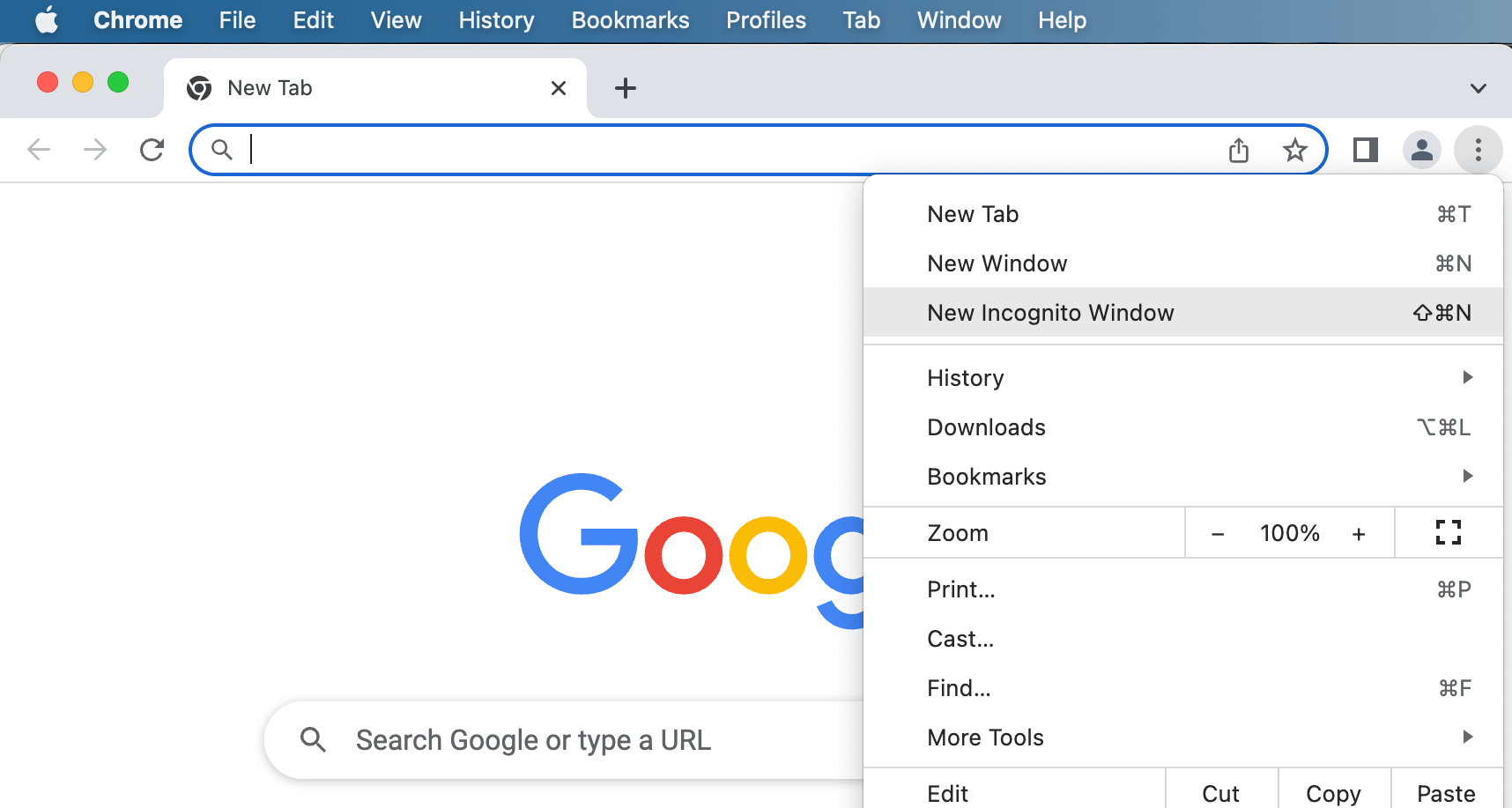 Do not track:
Do not track:
- To activate this feature, click on the Chrome Menu in the top right corner of your screen.
- Choose ‘Settings’. Click on ‘Advanced’ at the bottom of the page. Click on “Send a ‘Do Not Track’ request with your browsing traffic” under Privacy and security.
Clear your history:
- Click on Chrome Menu in the top right corner of the screen.
- Click on History (Ctrl + H). You can clear your browsing history from here. You can clear your entire browsing history or you can choose to delete certain pages.
- It is recommended that you delete your browsing history regularly to increase your privacy and to avoid making your partner (who may be monitoring your activity online) suspicious.
Clear cache and cookies:
- Open Chrome and click the Menu icon at the top right corner of the screen.
- Click on ‘More tools’. Now click on ‘Clear browsing history’
- At the top, choose a time range. To delete everything, select All time.
- Next to “Cookies and other site data” and “Cached images and files,” check the boxes.
- Click Clear data.
Options for additional online security:
If you don’t want to save your passwords and credit card information to your computer, click on the Menu icon at the right corner of the screen. Click on Settings. You can now customize your settings depending on if you want to save your passwords and credit card information to your computer.
In-Browser Settings For Microsoft Edge
In private browsing:
- Open a new window and click on the Menu icon in the top right corner.
- Click on ‘Safety’ and select ‘InPrivate Browsing’
- A new window will pop-up and will explain what it means to browse InPrivate. Your activity will not be tracked in this window.
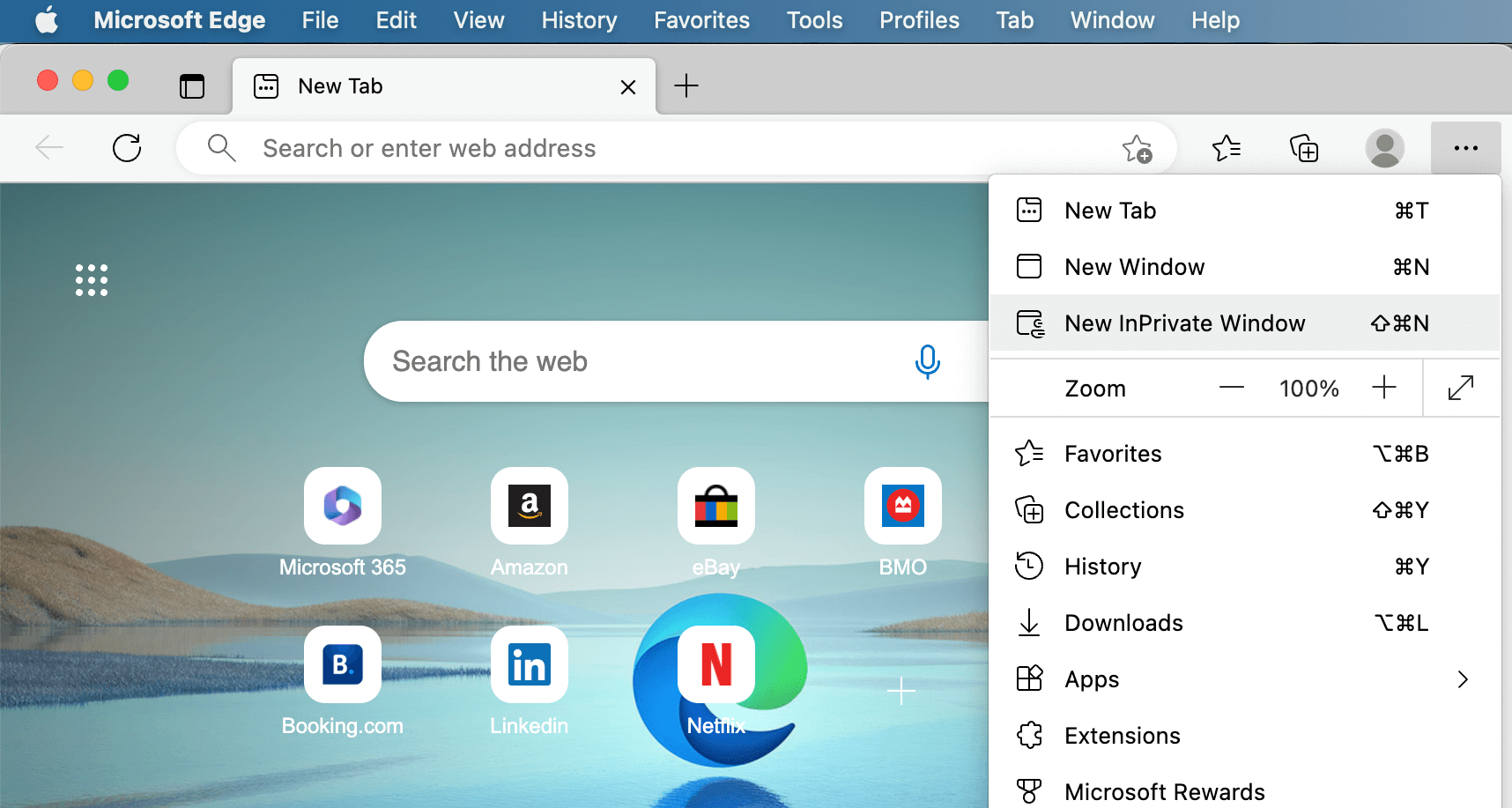
Do not track:
- Click on the Tools icon in the top right corner of the screen. item2
- Click on the ‘Internet Options’ menu selection located at the bottom of the drop-down menu.
- Now click on Advanced menu in the top right corner of the pop-up menu.
- Check the box that says, ‘Send Do Not Track requests to sites you visit in Microsoft Edge’
Clear your history:
- Click on the Tools icon in the top right corner of the screen.
- Click on Internet Options; under the ‘General’ category you can select to delete your browsing history on exit, if you prefer.
- You can also delete your browsing history by clicking on the ‘Delete browsing history’ (or press Ctrl + Shift + Delete) under the ‘Safety’ icon. You can select the checkbox to delete Cookies here as well.
Options for additional online security:
-
- If you click on the Tools icon, followed by a click on the ‘Internet Options’ at the bottom of the drop down menu, you can chose the option of ‘Privacy’ there.Under ‘Privacy’ you have a few options to increase your privacy while browsing online, for example blocking cookies. Go through them and see what suits you better.
In-Browser Settings For Safari
Private browsing:
- To enable private browsing, click on the ‘File’ icon in top left corner of the screen. Now click on ‘New Private Window’. This will launch a window where you can browse privately.
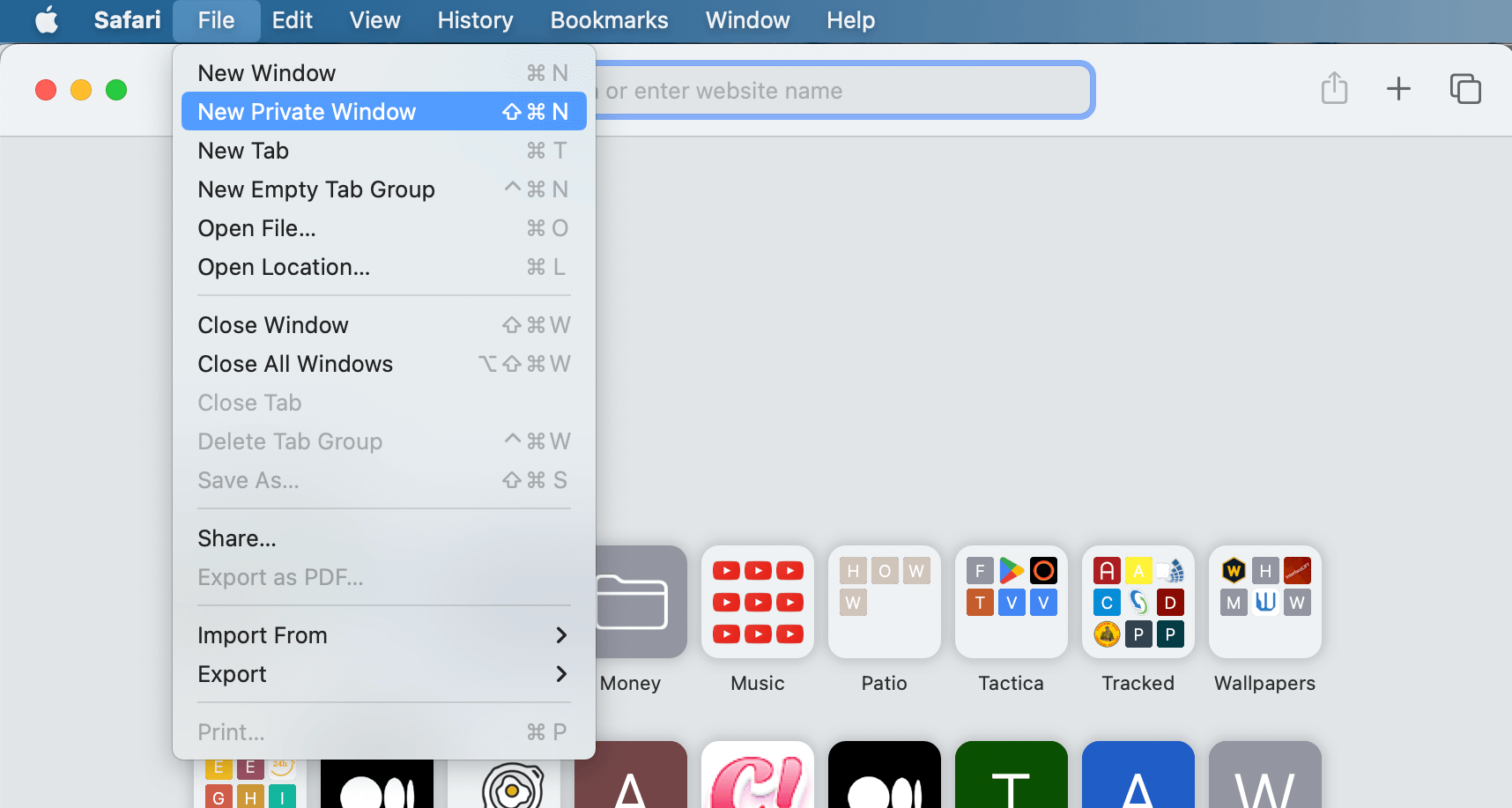 Do not track:
Do not track:
- This is a new feature in safari 6. Pull down the Safari menu and open ‘Preferences’.
- Click the ‘Privacy’ tab and look for Website tracking. Check the box that says ‘Ask websites not to track me’.
Clear your history:
-
- Click on the ‘History’ icon at the top left of the screen.
- Click on Show full history at the bottom of the drop-down menu. You can now clear your entire browsing history OR select certain pages that you would like to remove and delete them.
In-Browser Settings For Firefox
Private browsing:
- Open a new window and click on the Menu icon in the top right corner.
- Click on ‘New Private Window’. A new window will pop- up explaining the private browsing option. You can safely browse in this window.
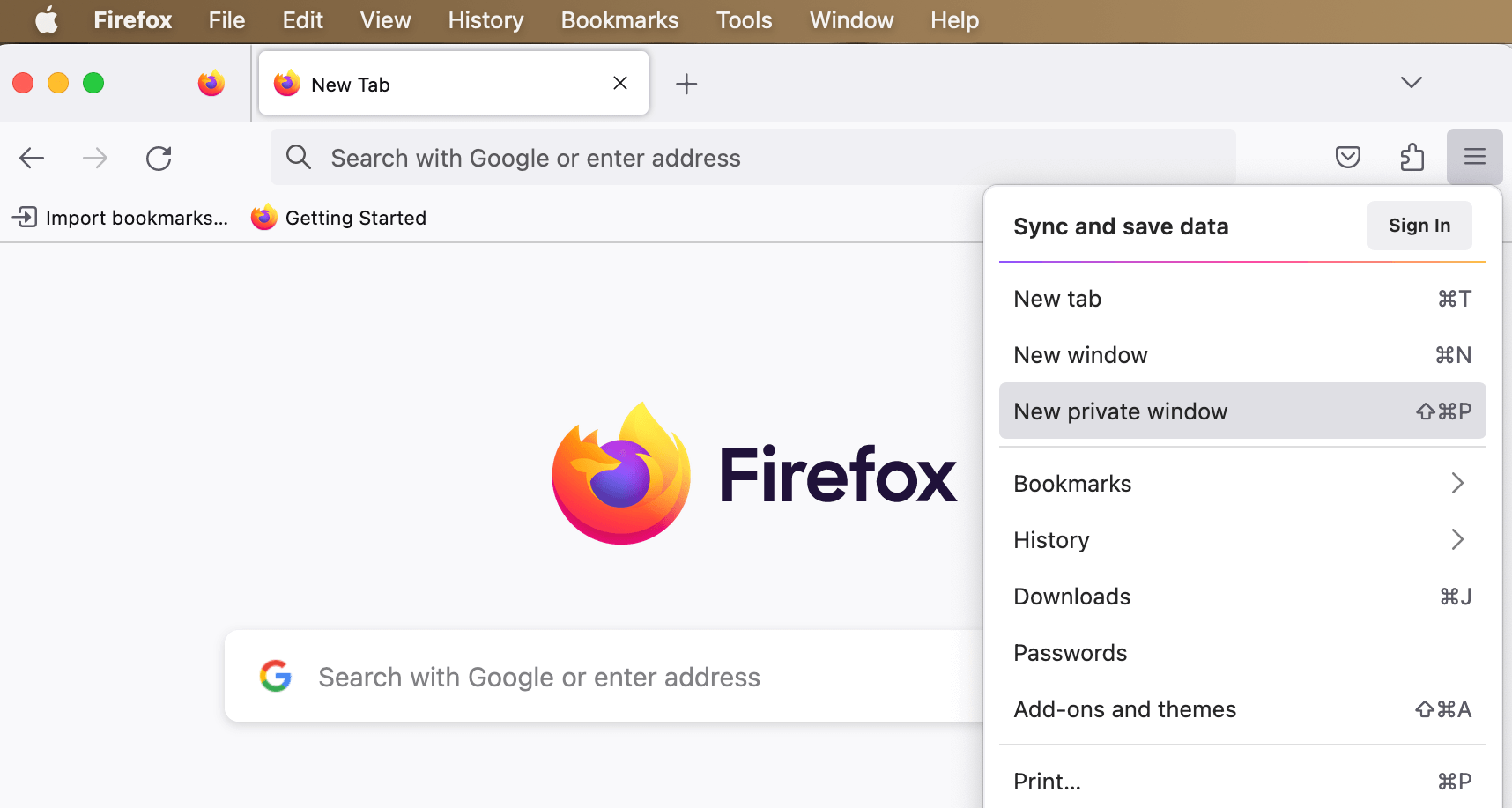
Do not track:
- Click on the ‘menu’ icon in the right corner of your screen. Then click the settings option. Then click on settings and go to the option ‘Privacy & Security’
- Under the Enhanced Tracking Protection section go to ‘Send websites a ‘Do Not Track signal that you don’t want to be tracked’. Click the option ‘Always’ if you don’t want to be tracked by any website.
Clear your history:
- Click on the ‘menu’ icon in the right corner of your screen. Then click the settings option. Then click on settings and go to the option ‘Privacy & Security’
- Go to History section and unselect ‘Never Remember History and download history’
- You can also select clear your history to only delete your history at a specific time.
Deleting cookies and clearing caches:
- Click on the ‘menu’ icon in the right corner of your screen. Then click the settings option. Then click on settings and go to the option ‘Privacy & Security’
- Go to Cookies and Site Data section. Click ‘Clear Data’ and then click the ‘Delete’ option.
- If you wish to delete your cookies and site data each time you close a Firefox window select ‘Delete cookies and site data when Firefox is closed’